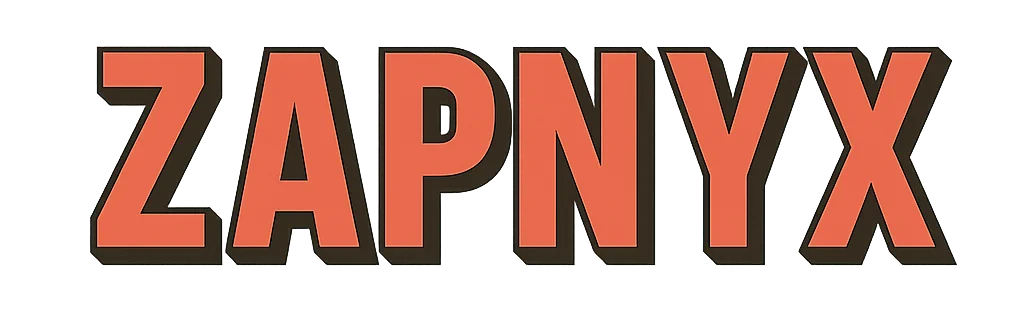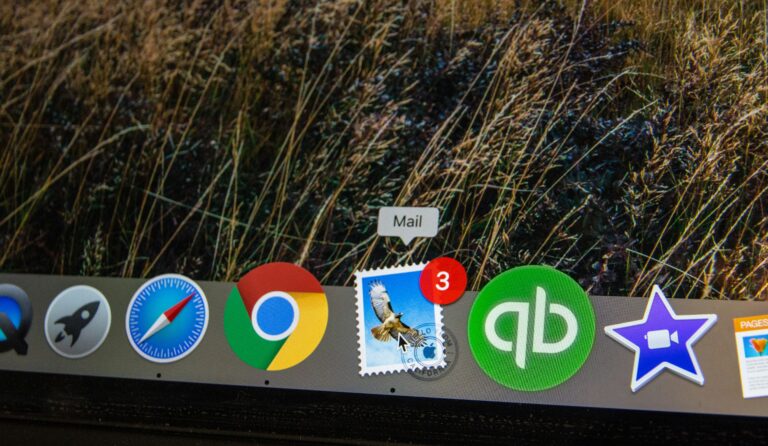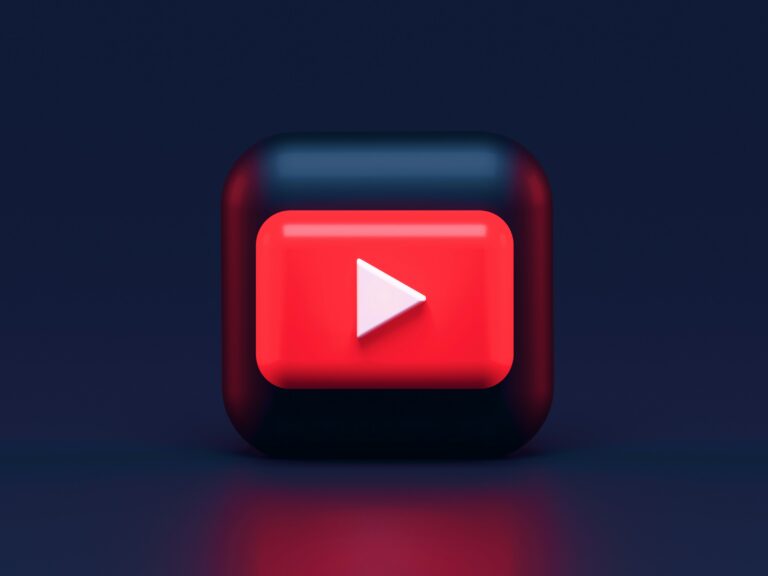Introducing a comprehensive, easy-to-understand guide that unravels the complexities of setting up and using a home printer! This piece is the perfect ally for anyone who seeks to harness the potential of their printing device in a seamless manner. With a clear focus on practicality and user-friendliness, it aims to make the whole process of printing at home a breeze. 🖨️
In an increasingly digital world, the ability to produce high-quality prints at home has become invaluable. Whether it’s printing important documents, cherished family photos, or graphic designs, having a home printer set up and ready to go is an essential tool for both professional and personal use. This guide is designed to take readers through the entire journey – from unboxing a new printer to mastering its various functions.
However, despite its usefulness, setting up and navigating a home printer can sometimes feel like a daunting task. Fear not! This comprehensive guide takes the mystique out of home printing, offering step-by-step instructions to ensure you can utilize your device to its maximum potential. It covers everything from connecting your printer to your computer or network, installing cartridges, loading paper, to troubleshooting common problems. 🛠️
So, whether you’re a novice who’s just purchased their first printer, or a more experienced user looking to brush up on their skills, this guide is sure to be of assistance. Rest assured, by the end of it, the process of setting up and using a home printer will seem less like a chore and more like second nature. Stay tuned for a wealth of practical tips and insights that will make home printing a cinch! 🏠🖨️
Understanding Your Printer
Before you start printing, it’s vital to understand the functionality of your home printer. Modern printers come with several options, such as printing, scanning, photocopying, and even sending emails. For a home printer, you may not need all these functions, but it’s beneficial to know how to use them if required.
Printer Types
There are primarily two types of printers: inkjet and laser. Inkjet printers use ink to create images and text, while laser printers utilize toner. The former is ideal for home use due to its affordability, versatility, and excellent color printing capability. On the other hand, laser printers are ideal for businesses due to their speed and lower long-term costs.
Understanding Printer Features
Modern printers come with wireless connectivity options, allowing you to print from your smartphone or tablet. Moreover, they offer double-sided printing, which can help you save on paper. Lastly, some printers come with individual color ink cartridges, enabling you to replace only the depleted colors instead of the whole cartridge.
Setting Up Your Printer
Once you’ve understood the basic functionality of your printer, the next step is to set it up. Follow the steps below to set up your home printer:
- Unpack the printer and remove all the packaging materials.
- Plug in the printer into an electrical outlet.
- Turn on the printer and install the ink cartridges or toner.
- Load paper into the paper tray.
- Install the printer software on your computer. This software usually comes with the printer. If not, you can download it from the manufacturer’s website.
- Connect the printer to your computer using a USB cable or wireless connection.
Wireless Printer Setup
If your printer supports wireless printing, you’ll need to connect it to your home Wi-Fi network. This process may vary depending on the printer model, but it generally involves selecting your wireless network from the printer’s control panel and entering your Wi-Fi password.
Using Your Printer

Once your printer is fully set up and connected to your computer or mobile device, you’re ready to begin printing. However, to get the most out of your printing experience, it’s important to understand not only how to execute a print job, but also how to do so efficiently, correctly, and according to your specific needs. Whether you’re printing simple documents or high-quality photographs, following best practices will help ensure smooth operation and optimal results.
This section outlines the basic steps and tips for printing from both desktop and mobile devices, giving you the confidence to produce professional-looking prints right from the start.
Printing Documents and Photos from a Computer
Printing from a desktop or laptop is straightforward, but understanding a few key options can make a big difference in output quality and efficiency.
Step-by-Step Instructions:
- Open the File:
- Locate the document or image you want to print and open it using a compatible application (e.g., Word for documents, Photos or Preview for images).
- Access the Print Menu:
- Click on ‘File’ in the top menu bar, then select ‘Print’ from the dropdown list.
- Alternatively, use the shortcut Ctrl + P (Windows) or Cmd + P (Mac) to quickly open the print dialog.
- Choose the Correct Printer:
- If you have multiple printers installed, be sure to select the correct one from the printer dropdown menu.
- Set Print Options:
- Choose the number of copies, page range, orientation (portrait or landscape), and print quality.
- For images or colored content, ensure you’re using photo paper settings and selecting the color mode if applicable.
- Preview and Print:
- Use the preview panel to check that everything looks correct before clicking ‘Print’ to begin.
Tips:
- For high-resolution images, select the ‘Best’ quality setting and ensure the correct paper type is selected in the printer settings.
- If you’re printing double-sided, check for the duplex printing option (if supported).
- Always ensure that your paper tray is loaded correctly and that the paper matches the size selected in your settings.
Printing from a Smartphone or Tablet
Thanks to wireless connectivity and cloud-based printing, printing from mobile devices is easier than ever. Most modern printers support Apple AirPrint (iOS), Google Cloud Print (deprecated but replaced by native print services), or dedicated manufacturer mobile apps such as HP Smart, Canon PRINT, or Epson iPrint.
General Steps:
- Open the Document or Photo:
- Use any app that supports printing (e.g., Photos, Files, Gmail, Word Mobile).
- Access the Print Option:
- Tap the ‘Share’, ‘More Options’, or ‘Menu’ button (depending on the app), and select ‘Print’.
- Select a Printer:
- Your device will search for available printers on the same Wi-Fi network. Choose your printer from the list.
- Adjust Print Settings:
- Choose the number of copies, paper size, color preferences, and orientation.
- Print:
- Tap ‘Print’ and wait for the printer to process the job.
Notes:
You can print emails, web pages, PDFs, and photos directly from many apps that integrate with mobile printing services.
Ensure both your mobile device and printer are connected to the same Wi-Fi network.
Some printers require you to install their mobile app to access full functionality and advanced print options.
Scanning Documents
Most modern printers are equipped with built-in scanning functions, allowing users to digitize physical documents and images with ease. Scanning is a convenient way to create electronic copies of contracts, handwritten notes, identification cards, or photos for archiving, sharing, or editing. Whether you’re scanning to a computer, cloud storage, or mobile device, the process is straightforward and adaptable to various formats.
Step-by-Step Guide to Scanning:
- Prepare the Document
- Open the printer’s scanner lid and place the document face-down on the scanner glass.
- Align the paper according to the markings (usually in a corner or along the edges) to ensure accurate capture.
- Access the Scan Feature
- On the printer’s control panel, navigate to the ‘Scan’ option.
- Depending on your printer model, you may need to choose the scan destination (e.g., computer, email, USB, or cloud).
- Follow On-Screen Instructions
- Choose scan settings such as file type (PDF, JPEG, PNG, TIFF), resolution (for quality), and color mode (color, grayscale, or black and white).
- Confirm or modify the save location if you’re scanning to a computer or cloud.
- Initiate the Scan
- Press the ‘Start’ or ‘Scan’ button. Once complete, the scanned file will be saved to the selected destination.
Tips:
- Use PDF format for multi-page documents or official paperwork.
- Use JPEG or PNG for photos or images requiring high detail.
- Clean the scanner glass periodically to avoid smudges or shadows on scans.
- Consider scanning at a higher resolution (300–600 dpi) for documents with fine print or detailed graphics.
Changing Printer Settings
Customizing your printer’s settings can help you optimize performance, conserve resources, and tailor output to specific tasks. Whether you want to enhance print quality for photos, save ink when printing drafts, or enable automatic double-sided printing, these adjustments can make a significant difference.
How to Access and Modify Printer Settings:
After making your changes, click ‘Apply’ and ‘OK’ to save them. These preferences can often be set as the default for future print jobs.
Open Printer Preferences on Your Computer
On Windows:
Go to Control Panel > Devices and Printers
Right-click your printer and select ‘Printing Preferences’
On macOS:
Go to System Settings > Printers & Scanners, select your printer, then click ‘Options & Supplies’
Customize Your Settings
Print Quality: Choose between options like Draft, Normal, or Best. Higher quality may use more ink and print more slowly but produces sharper results.
Paper Type: Select the correct paper type (e.g., photo paper, glossy, plain) for best output.
Color Options: Choose between Color, Grayscale, or Black & White depending on your needs.
Duplex Printing (Double-Sided): Enable this to save paper and reduce environmental impact.
Ink Saver/Eco Mode: Activate this feature to reduce ink consumption, ideal for printing non-final drafts.
Apply and Save
Maintaining Your Printer
Printers, whether used for home, school, or office tasks, are essential tools that often go unnoticed—until something goes wrong. Regular printer maintenance is crucial not only for ensuring consistent print quality, but also for extending the life of the machine and minimizing disruptions caused by avoidable issues. Just like any other piece of technology, printers benefit significantly from routine care and upkeep.
Here are some key maintenance practices that every printer owner should incorporate:
1. Clean Your Printer Regularly
Dust, paper fibers, and ink residue can build up inside the printer over time, leading to smudges, paper jams, and mechanical issues.
- Use a soft, lint-free cloth to wipe down the exterior and accessible internal parts.
- Avoid using harsh chemicals; instead, opt for isopropyl alcohol or specialized printer cleaning kits.
- For inkjet printers, periodically clean the printhead using the printer’s built-in utility or manually if needed.
2. Replace Ink Cartridges or Toner Promptly
Using depleted or dried-up cartridges can damage the printhead and produce faded or incomplete prints. Most modern printers provide low-ink warnings—don’t ignore them.
- Use genuine or high-quality third-party cartridges that are compatible with your printer model.
- Always remove the protective tape or seal from new cartridges before installing.
3. Use High-Quality Paper
Low-quality or incompatible paper can increase the risk of paper jams, ink bleeding, and roller damage.
- Choose the paper type recommended by your printer’s manufacturer.
- Store paper in a dry, flat environment to prevent curling or moisture absorption.
- For specialized printing (e.g., photos, labels), use the correct media settings and paper formats to avoid alignment and quality issues.
4. Update Printer Software and Firmware
Printers, like other digital devices, rely on software to function properly. Regularly updating your printer driver and firmware ensures compatibility with your computer’s operating system and fixes known bugs or vulnerabilities.
- Visit the manufacturer’s official website for the latest software.
- Enable automatic updates if available.
Handling Printer Problems
Even with diligent maintenance, printers may still encounter operational issues. These can range from mechanical faults to software-related glitches. Understanding how to identify and respond to common printer problems can help you resolve them quickly without resorting to costly repairs.
Common Issues and Quick Fixes:

- Paper Jams:
- Gently remove jammed paper in the direction of the feed to avoid damaging rollers.
- Check for torn scraps that may remain inside.
- Keep the paper tray clean and avoid overloading it.
- Poor Print Quality:
- Run a printhead cleaning cycle to clear clogged nozzles.
- Check ink levels and replace cartridges if needed.
- Ensure the print settings (resolution, paper type) match your task.
- Connectivity Problems:
- For wireless printers, ensure that both the printer and computer are on the same network.
- Restart the router and printer if connection drops.
- Reinstall drivers or use the printer’s mobile app for troubleshooting steps.
When to Seek Help:
If the issue persists after trying standard troubleshooting steps, consult your printer’s user manual, which often includes detailed diagrams and step-by-step guides. Alternatively, contact the manufacturer’s customer support, who can provide specialized assistance and, if necessary, service options or warranty support.
When to Replace Your Printer
Generally, printers last for several years. However, if your printer frequently breaks down, produces poor-quality prints, or uses outdated technology, it might be time to replace it. Consider factors such as printing needs, budget, and the cost of replacement parts and supplies before purchasing a new printer.
In conclusion, setting up and using a home printer may seem complicated, but with a clear understanding of its functionality and proper maintenance, you can print with ease. Remember, the key to smooth printing is regular maintenance and timely troubleshooting.
Conclusion
“Print with Ease: A Step-by-Step Guide to Setting Up and Using Your Home Printer” provides a comprehensive roadmap for both setting up a home printer and utilizing it to its fullest potential. By taking a step-by-step approach, the guide demystifies the technical aspects, making the process accessible and manageable for anyone, regardless of their tech-savviness level.
Moreover, the guide places a strong emphasis on ensuring readers understand not only the how but also the why behind each step, thereby empowering them with knowledge that can be applied to troubleshoot potential issues in the future. Furthermore, the guide underscores the value of staying up-to-date with software updates and maintenance routines for optimal printer performance.
The significance of this guide extends beyond simple printer setup; it fosters technological independence and confidence, critical skills in today’s digital era. For those who have yet to set up their home printers or are struggling with its use, this guide is an invaluable resource that delivers on its promise – to help you print with ease.