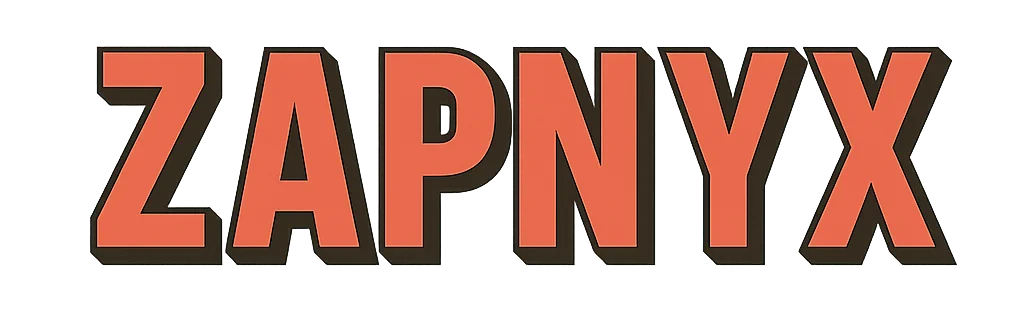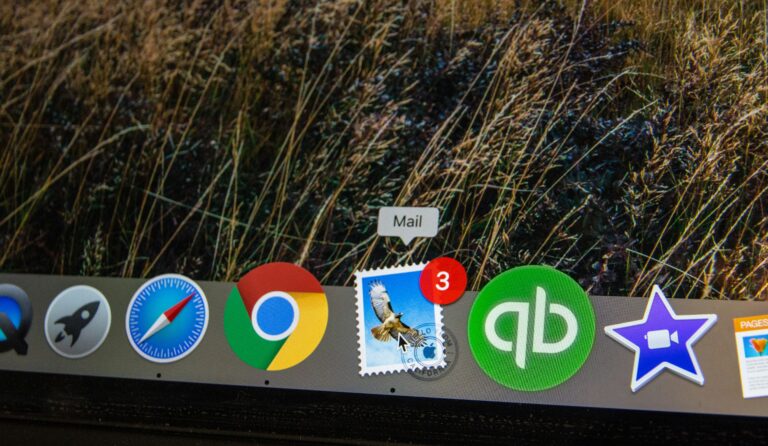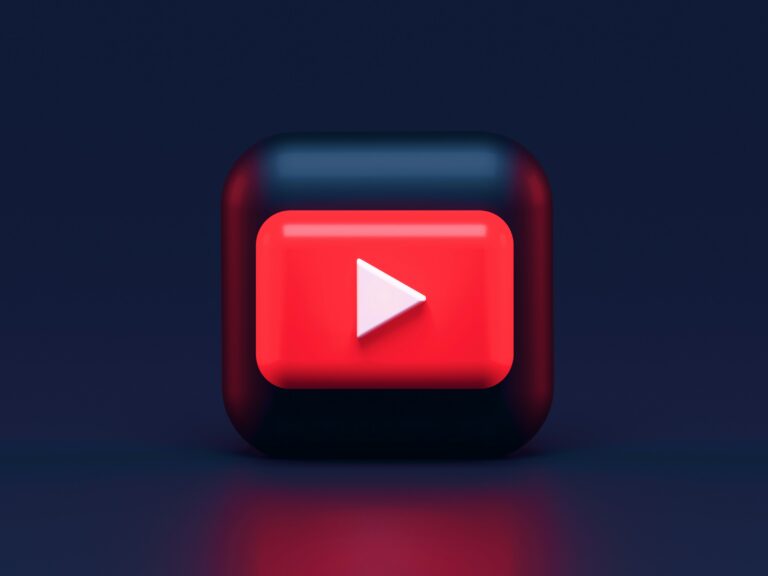In an ever-digital world, tools like Google Maps and Street View are proving invaluable. These web mapping services offer satellite imagery, street maps, panoramic views of streets, and route planning features that make navigation more effortless than ever before. This in-depth analysis will serve as your ultimate guide to mastering Google Maps and Street View, enabling you to explore the world seamlessly from the comfort of your home or office.

Not everyone fully utilizes the array of features offered by Google Maps and Street View. With a plethora of functions to facilitate navigation and exploration, these powerful tools deserve to be utilized to their full potential. This deep dive will illuminate the hidden gems within these services, provide a step-by-step guide on how to use them efficiently, and demonstrate how to maximize their benefits for your particular needs.
The power of Google Maps and Street View extends beyond mere navigation. Whether you’re planning a trip, conducting research, or exploring new locations for potential business expansion, these tools can provide invaluable insights. This discussion will cover these applications and more, highlighting the versatility and practicality of these resources in various contexts.
So whether you’re a novice user or someone looking to brush up on their navigation skills, this comprehensive guide promises a wealth of knowledge. Strap in and prepare to navigate like a pro: the world, through the lens of Google Maps and Street View, is at your fingertips. 🌍📍
Understanding Google Maps Interface
As a base for navigation, understanding Google Maps interface is a prerequisite. Google Maps primarily contains a search bar, located at the top left corner, that allows you to type in addresses, businesses, or general areas. It also has a set of tools on the right, such as the street view and map view switches, zoom in and out buttons, and the compass.
Street View, represented by a small yellow figure, is an excellent feature that gives a 360-degree panoramic view of the selected location. The Map View Switch, on the other hand, allows users to switch between the default map and satellite view, revealing real satellite imagery.
Using the Search Bar
The search bar in Google Maps is one of its most powerful and user-friendly features, offering far more functionality than simply locating street addresses. It acts as a smart, interactive gateway to discovering places, planning trips, and accessing a vast array of local and global geographic data.
As you begin typing, the search bar leverages Google’s predictive algorithms to provide real-time suggestions, making it easier and faster to find what you’re looking for—even if you’re unsure of the exact name or spelling.
Features and Benefits:
Context-Aware Results:
Results may change based on the time of day, current location, and device being used, offering suggestions that are more personalized and timely.
Autocomplete Suggestions:
Google Maps begins suggesting locations, landmarks, nearby businesses, and common queries as you type. These predictions are tailored to your location, search history, and popular trends.
Search Categories:
You can search for broad terms like “coffee near me”, “bookstore”, or “Italian restaurants”, and Maps will display relevant results with ratings, hours, and contact details.
Recent Searches:
The bar also displays your search history, allowing you to quickly revisit previously viewed locations without retyping them.
Exploring the Map
After inputting your desired location in the search bar, Google Maps will center the map on that area. You can then use the zoom in and zoom out buttons to get a closer or wider view. Additionally, you can click and drag anywhere on the map to move around.
Using the Street View Feature
To use the Street View feature, simply drag the yellow figure from the tools area onto the location you want to explore. Google Maps will then switch to Street View, giving you a first-person perspective of the area. You can click and drag to look around, and use the arrows on the ground to move.
Advanced Navigation Features
Google Maps is not just about finding locations. It also provides advanced navigation features, such as providing real-time traffic updates, calculating the shortest route, and even public transportation schedules.
Real-Time Traffic Updates
By clicking on the Traffic button, Google Maps can display real-time traffic conditions for your area. It uses color-coding to represent the level of traffic: green for light traffic, yellow for moderate, and red for heavy.
Route Planning
By clicking on the Directions button, you can input your starting point and destination, and Google Maps will calculate the best route for you. It also provides alternate routes and estimates the time of travel for each.
Using Google Street View for Exploration
Google Street View is one of the most immersive and visually engaging features of Google Maps, offering users the ability to virtually explore real-world locations from a ground-level perspective. This panoramic imagery tool provides 360-degree views of streets, landmarks, neighborhoods, and even remote paths, delivering a digital window into cities, towns, and scenic locations around the globe.
Street View is especially valuable for:
- Trip Planning: Visualize your destination before arrival, helping with navigation, expectations, and logistics.
- Scouting Locations: Explore the surroundings of hotels, event venues, or job sites before visiting.
- Virtual Tourism: Wander through the streets of Paris, the beaches of Hawaii, or ancient ruins—right from your couch.
- Educational Purposes: Teachers and students can use Street View to explore historical sites, cultural landmarks, and natural environments in an interactive format.
With access to millions of miles of roads and pathways photographed by Google’s camera-equipped vehicles, trekkers, and users, Street View transforms digital maps into interactive experiences.
How to Navigate in Street View
Navigating through Street View is intuitive and user-friendly, offering smooth transitions and directional guidance.
On Desktop:
- Enter Street View Mode:
- Drag the yellow Pegman icon (bottom right corner) onto any blue-highlighted road or area on the map.
- Alternatively, click on a specific location and select “Street View” from the preview panel.
- Look Around:
- Click and drag your mouse to rotate your view in 360 degrees, both horizontally and vertically.
- This simulates standing in place and turning your head in all directions.
- Move Along the Street:
- Click the white arrows on the ground to move forward, backward, or turn corners.
- You can also double-click a spot on the road or building to jump to that location.
- Use Navigation Tools:
- The mini map and compass in the bottom right corner help you understand your direction and location.
- Zoom in and out to get closer views of specific details like storefronts, signs, or entrances.
On Mobile:
- Tap and hold on a map location, then tap the preview image to enter Street View.
- Swipe your finger across the screen to look around.
- Tap on arrows or double-tap distant points to move forward along the path.
Using the History Feature in Street View
A lesser-known but incredibly compelling feature of Street View is the historical imagery tool, which allows users to travel through time and view archived photos of the same location—some going back over a decade.
How to Use the History Tool:
- Access Street View as usual.
- In the top-left corner of the screen, if historical images are available, you’ll see a clock icon labeled “See more dates.”
- Click the icon to open a timeline slider.
- Use the slider to select a previous date, and view how the location looked during that period.
- Compare how buildings, streets, and landscapes have changed over time.
Benefits of the History Feature:
- Urban Development: Observe how cities grow and infrastructure evolves.
- Nostalgia: Revisit places from past travels or old neighborhoods as they once appeared.
- Research and Education: Use time-based views to study architecture, climate, or cultural changes.
This feature offers a captivating glimpse into the passage of time, making Street View not only a navigational tool but also a digital archive of visual history.
Using the History Feature in Street View
Google Street View also has a history feature, represented by a clock icon, which allows you to view older images of the same location. This feature provides a fascinating glimpse into how a place has changed over time.
Google Maps on Mobile
Google Maps has become an indispensable tool for navigation, exploration, and travel planning—and its mobile version takes functionality a step further by leveraging the unique capabilities of smartphones. While it mirrors most of the features available on the desktop version, Google Maps for mobile introduces powerful, location-aware enhancements that are optimized for on-the-go use.
From turn-by-turn navigation to real-time location sharing, the mobile app transforms your phone into a dynamic personal navigator, whether you’re commuting, walking through a city, or exploring unfamiliar regions offline.
Using GPS and Compass
One of the standout advantages of the mobile version of Google Maps is its integration with your smartphone’s GPS hardware and compass sensor. These features work together to provide real-time, high-accuracy positioning that enhances both navigation and orientation.
Key Benefits:
- Precise Location Tracking:
The app uses Global Positioning System (GPS) signals to determine your exact location on the map with remarkable accuracy. This is especially helpful when navigating crowded cities, hiking trails, or unknown streets. - Live Orientation with Compass:
The built-in digital compass can rotate the map to align with the direction you’re facing. This feature helps users orient themselves quickly, making it easier to determine which way to turn when following walking directions. - Dynamic Route Updates:
When driving or walking, Google Maps continually recalculates your route if you take a wrong turn, using GPS data to keep your path updated in real time. - AR Navigation (Augmented Reality):
On supported devices, Google Maps offers Live View, which uses your phone’s camera and GPS to overlay navigation arrows and directions in your surroundings for enhanced walking guidance.
Offline Maps
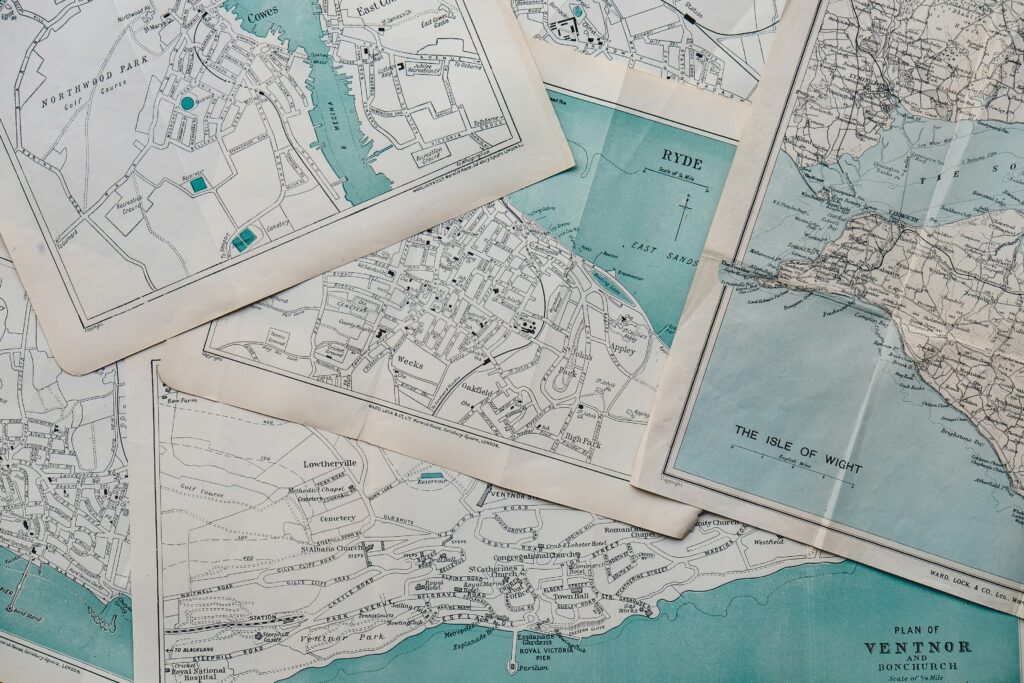
Perhaps one of the most practical features of Google Maps for mobile is the ability to download offline maps, making the app fully functional even without an internet connection. This is particularly useful when traveling in remote areas, foreign countries, or locations with poor network coverage.
How Offline Maps Work:
- Download Before You Go:
- Open Google Maps and search for the desired location (city, region, or neighborhood).
- Tap on the location name or address at the bottom, then select “Download”.
- Choose the area you want to save and confirm the download.
- Use Offline:
- Once downloaded, you can access the map without Wi-Fi or mobile data.
- Navigation, business listings, and even place searches within the saved area work seamlessly.
Limitations to Note:
- Traffic data, alternate routes, and walking or public transit directions may not be available offline.
- Offline maps require periodic updates to ensure accuracy.
Offline maps are a lifesaver for international travelers, road trippers, or anyone navigating in places with unreliable signals, and they ensure you’ll never be lost—even when disconnected.
Tips and Tricks
To further improve your Google Maps and Street View navigation skills, here are a few tips and tricks.
- Right Click Menu: Right-clicking on the map reveals a menu with options like directions from here, directions to here, what’s here, and more.
- Keyboard Shortcuts: Google Maps supports various keyboard shortcuts, such as using the arrow keys to pan the map and +/- keys to zoom in/out.
- Measure Distance: By right-clicking on the map and selecting ‘Measure distance’, you can measure the distance between two or more points.
- Send Directions to Phone: From the desktop version, you can send directions to your phone by clicking on the ‘Send directions to your phone’ button.
Conclusion
In conclusion, mastering Google Maps and Street View for seamless exploration is more than just a skill – it’s an art. When you can navigate like a pro, you unlock a world of possibilities, from planning perfect routes to virtual globe-trotting. With its innovative features like real-time traffic updates, 3D imaging and detailed Street View, Google Maps takes us beyond traditional cartography into a new era of digital navigation. However, harnessing these powerful tools requires a solid understanding and practice.
Moreover, the integration of Google Maps and Street View has revolutionized the way we explore our world. It’s not just about getting from point A to B anymore. It’s about immersive experiences, about understanding our environment better, and about connecting with the world in a more meaningful way. From exploring unfamiliar cities to planning road trips or even finding a new local café, the application of these tools is endless.
Ultimately, the art of navigating like a pro using Google Maps and Street View is a testament to the digital transformation in our world today. A tool once used purely for directional assistance has become an integral part of our lives, enabling seamless exploration of the world from our screens. As we continue to embrace these technologies, we also continue to redefine the boundaries of exploration.